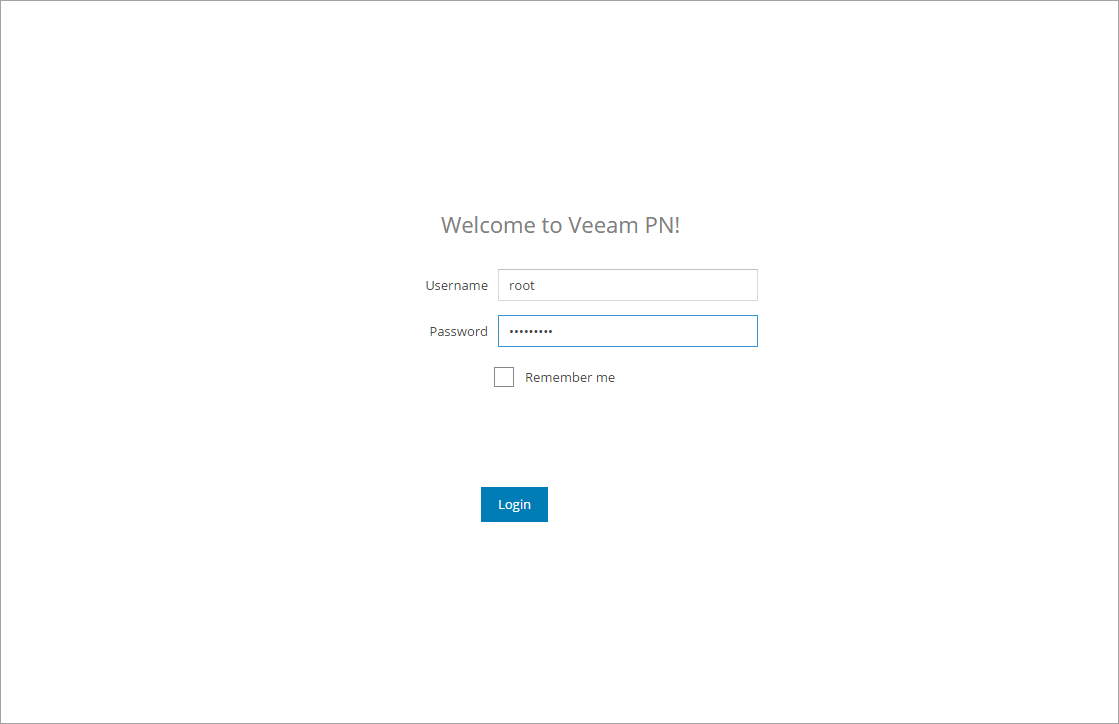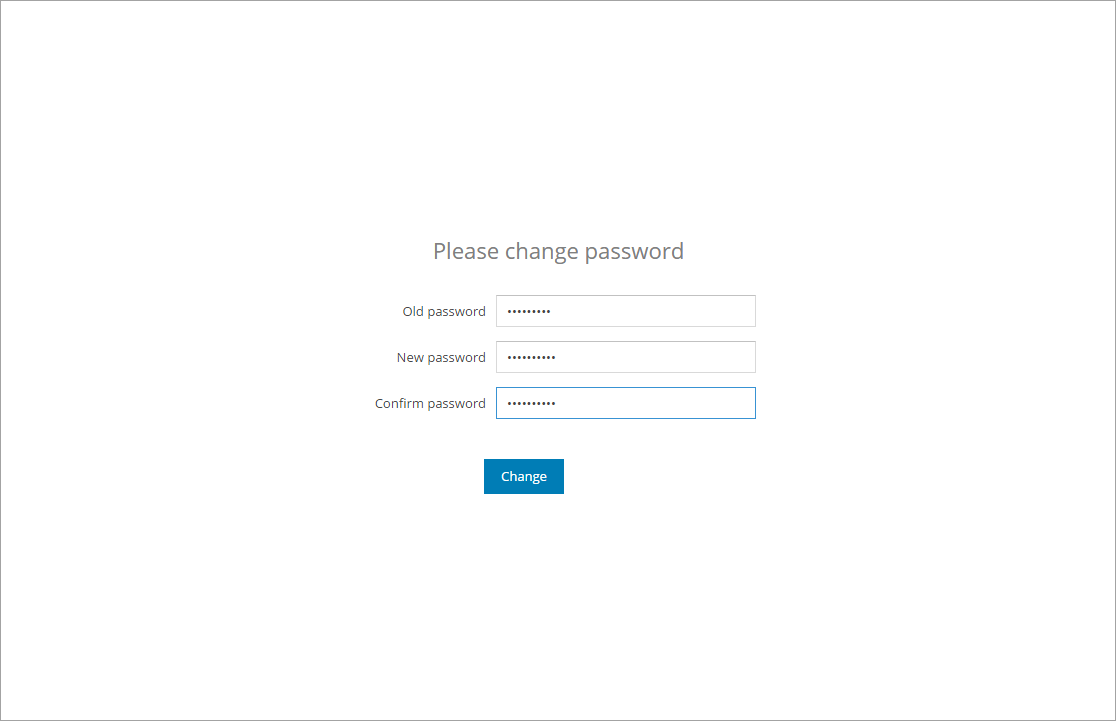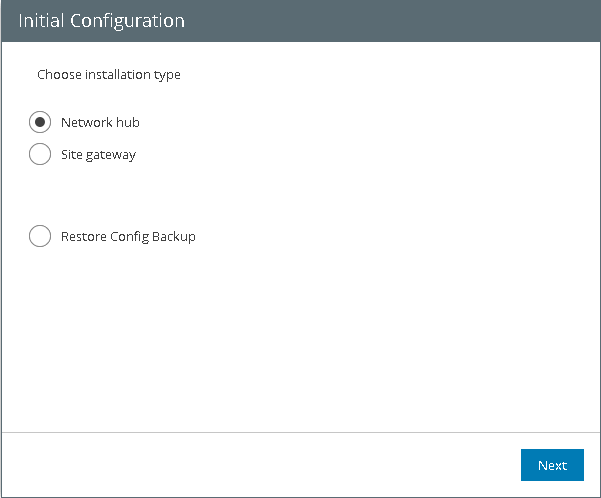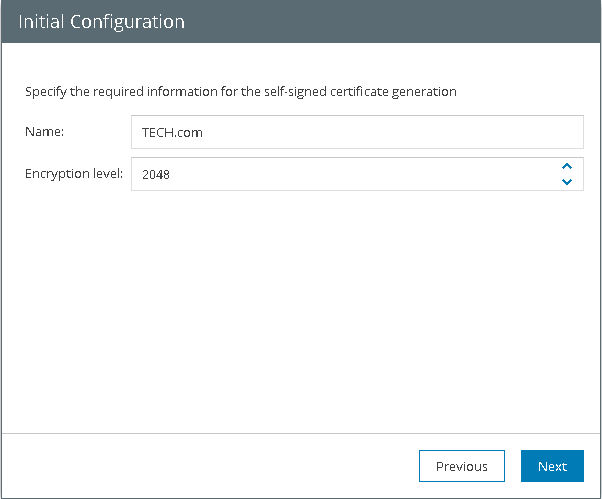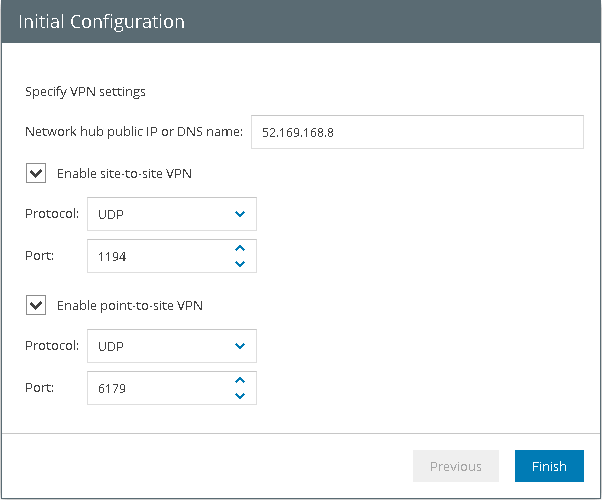Challenge
This article contains instructions on how to create a VMware ESXi extension (VIB) for Veeams Backup from Storage Snapshot with Cisco HyperFlex IOvisor processing.
To achieve the optimal balancing within the Cisco HyperFlex data network at Backup from Storage Snapshot processing over NFS, it is needed to change the ESXi host firewalls. See more background information
here.
One of the Methods to change the ESXi host firewall is by a newly created VIB file that can be created with help of the VMware VIB Author Software.
Please follow the next steps to create the VIB.
Solution
Create a VIB in SLES11SLES11 can be downloaded
here.
VMware VIB Author can be downloaded
here.
All steps are performed as the root user from the root (/) directory.
1. Prepare SLES
zypper install python-lxml
zypper install python-urlgrabber
2. Install VIB Author
cd /tmp
rpm -ivh vmware-esx-vib-author-5.0.0-0.0.847598.i386.rpm
cd /
3. Create File Directory
mkdir stage
mkdir stage/payloads
mkdir stage/payloads/payload1
mkdir stage/payloads/payload1/etc
mkdir stage/payloads/payload1/etc/vmware
mkdir stage/payloads/payload1/etc/vmware/firewall
4. Copy the required files to the folder treeThe "descriptor.xml" (link here) must be copied to /stage
descriptor.xml sample:
<vib version="5.0"> <type>bootbank</type><name>VeeamCiscoHXFirewall</name><version>1.0.0-0.0.1</version> <vendor>Veeam</vendor> <summary>Veeam Firewall rule for Cisco HyperFlex</summary> <description>Adds inbound ports required by Veeam</description> <relationships> <depends></depends> <conflicts/> <replaces/> <provides/> <compatibleWith/> </relationships> <software-tags> </software-tags> <system-requires> <maintenance-mode>false</maintenance-mode> </system-requires> <file-list> <file></file> </file-list> <acceptance-level>community</acceptance-level> <live-install-allowed>true</live-install-allowed> <live-remove-allowed>true</live-remove-allowed> <cimom-restart>false</cimom-restart> <stateless-ready>true</stateless-ready> <overlay>false</overlay> <payloads> <payload name="payload1" type="vgz"></payload> </payloads> </vib>The “VeeamCiscoHXFirewall.xml” <download link> must be copied to /stage/payloads/payload1/etc/vmware/firewall
VeeamCiscoHXFirewall.xml example:
<ConfigRoot> <service id='1230'> <id>VeeamCiscoHXFirewall</id> <rule id='0000'> <direction>inbound</direction> <protocol>tcp</protocol> <porttype>dst</porttype> <port> <begin>0</begin> <end>65535</end> </port> </rule> <enabled>true</enabled> <required>false</required> </service></ConfigRoot> 5. Create the VIB using vibauthor:
vibauthor -C -t stage -v VeeamCiscoHXFirewall -f
6. Creation finished, ready for downloadThe VIB is now created and available in the root (/) directory. You can use the SCP client to download the VIB to your local operating system.
7. Install on ESXiInstall the Firewall VIB on ESXi:Repeat the following steps on all Cisco HyperFlex nodes in your cluster.
a. Enable ssh and log in to your ESXi host using a ssh tool like PuTTY![User-added image]() b. Copy the VIB file to the ESXi host's tmp folder using HTTP or a SCP client
b. Copy the VIB file to the ESXi host's tmp folder using HTTP or a SCP client![User-added image]() c. Install the VIB
c. Install the VIBCommand:
esxcli software vib install -v /tmp/VeeamCiscoHXFirewall.vib -f
![User-added image]()
d. Verify that the VIB was installed
Command:
esxcli software vib list | grep 'Veeam'
![User-added image]() e. Verify that the new firewall rule is active
e. Verify that the new firewall rule is activeCommand:
esxcli network firewall ruleset list
![User-added image]() Note: If the VIB installation fails, you may need to set the acceptance level to CommunitySupport and retry the installation.
Note: If the VIB installation fails, you may need to set the acceptance level to CommunitySupport and retry the installation.
Command:
esxcli software acceptance set --level=CommunitySupported
Set the Veeam Proxy Servers1. Enable allowed IP list for the new firewall ruleCommand:
esxcli network firewall ruleset set -r "VeeamCiscoHXFirewall" -a false
![User-added image]() 2. Set the Veeam proxy server data network IP (storage network)
2. Set the Veeam proxy server data network IP (storage network)Repeat the following command for all Veeam proxy server or set a subnet.
Command:
esxcli network firewall ruleset allowedip add -r "VeeamCiscoHXFirewall" -i "172.16.3.10"
![User-added image]() 3. Verify that the IPs are set
3. Verify that the IPs are setCommand:
esxcli network firewall ruleset allowedip list | grep -v "All"
![User-added image]()
Note: Veeam recommends to set all IPs of Veeam proxy servers in the firewall rule. Otherwise the firewall rule is enabled for all incoming connections. You can specify either the IP address or a subnet. Use one command per proxy.
Check if everything is configured correctly1. Check the Security Profile on the ESXi hosts![User-added image]() 2. Check the VIB
2. Check the VIB
esxcli software vib list | grep 'Veeam'
![User-added image]() 3. Check the ruleset
3. Check the ruleset
esxcli network firewall ruleset list
![User-added image]() 4. Check which Veeam Proxy IPs are assigned
4. Check which Veeam Proxy IPs are assigned
esxcli network firewall ruleset allowedip list | grep -v "All"
![User-added image]()