Installing package Transport Error: Error 1935.An error occurred during the installation of assembly component
Challenge
When Veeam Backup & Replication attempts to install the Veeam Transport package (VeeamTransport.msiC:\Program Files\Veeam\Backup and Replication\Backup\Packages\VeeamTransport.msi) the package fails to install, and the following errors may be displayed in the UI:
Installing package Transport Error: Error 1935.An error occurred during the installation of assembly component {98CB24AD-52FB-DB5F-A01F-C8B3B9A1E18E}. HRESULT: 0x80070543.
Failed to install or upgrade packages: Error 1935.An error occurred during the installation of assembly component {98CB24AD-52FB-DB5F-A01F-C8B3B9A1E18E}. HRESULT: 0x80070543.
Failed to save Microsoft Windows server: Error 1935.An error occurred during the installation of assembly component {98CB24AD-52FB-DB5F-A01F-C8B3B9A1E18E}. HRESULT: 0x80070543.
Infrastructure item save failed Error: Error 1935.An error occurred during the installation of assembly component {98CB24AD-52FB-DB5F-A01F-C8B3B9A1E18E}. HRESULT: 0x80070543.
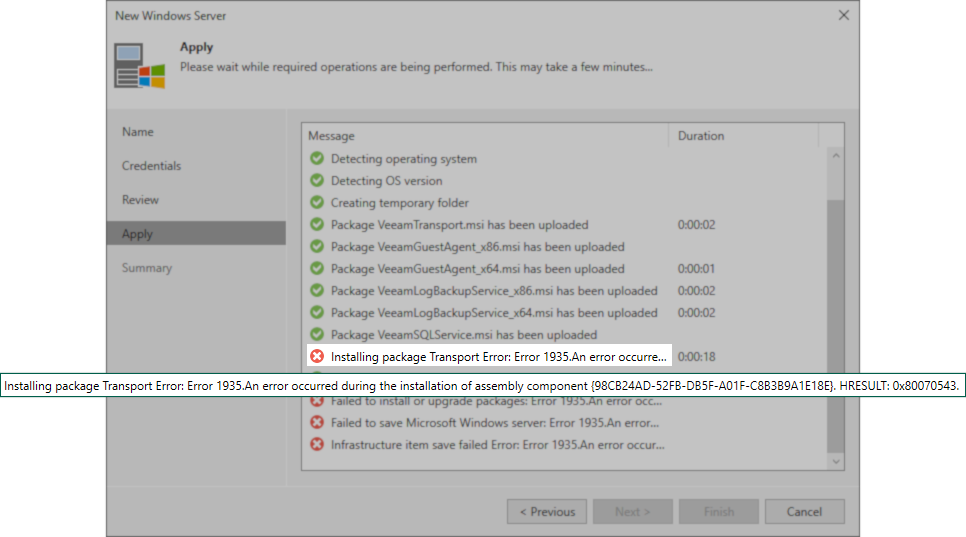
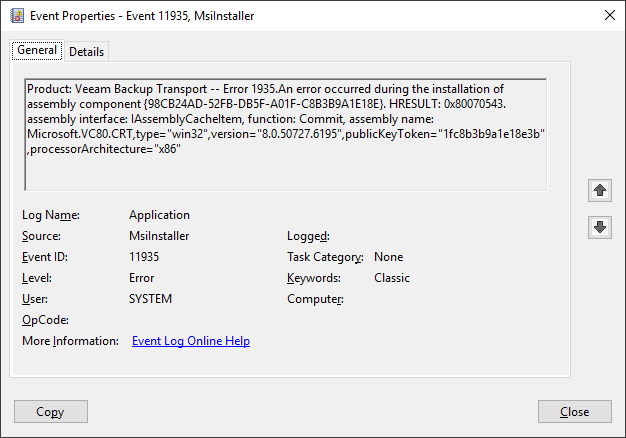
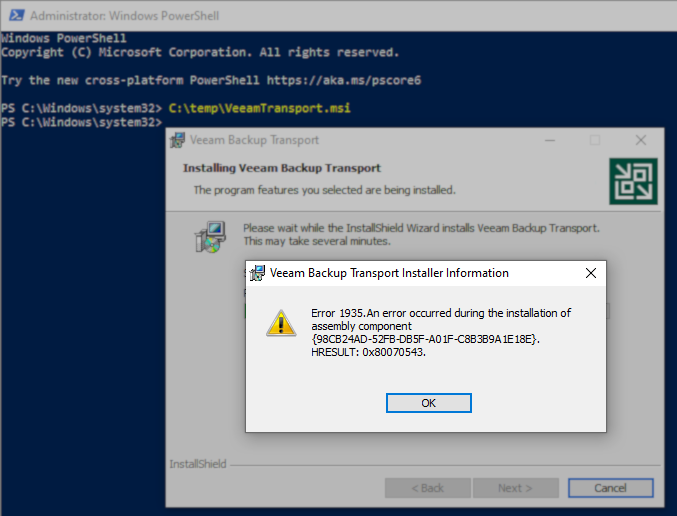
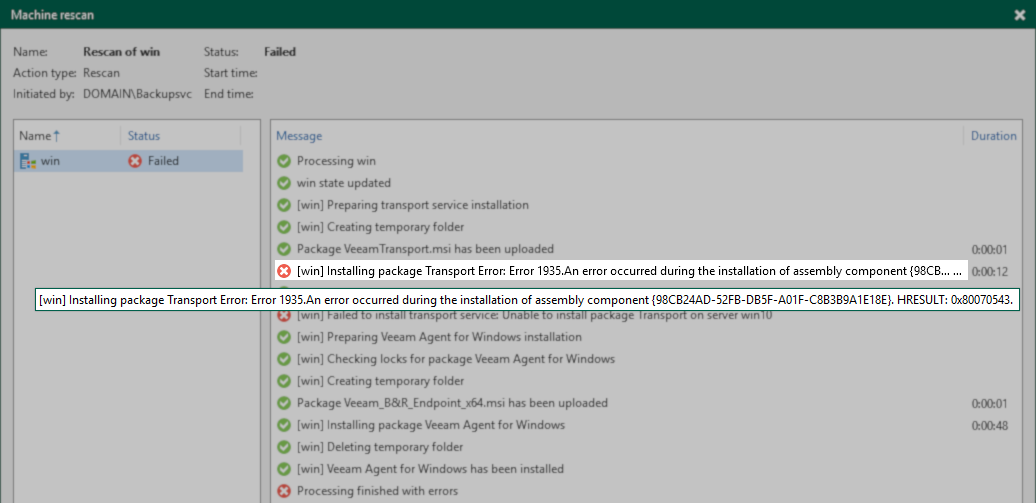
Cause
The MsiInstaller fails to process the VeeamTransport installer.
At this time, there are two leading causes:
- Distributed COM (DCOM) Configuration Issue
- AntiVirus/Security Software Interference
Solution
- Ensure that no Antivirus or Security software is interfering with the installation.
The VeeamTransport.msi file will be uploaded to the following folder in the remote Windows machine:
C:\Windows\Veeam\Backup\Upload\ - Check that the account being used to communicate with the remote machine is a member of the Local Administrators group on the affected machine.
- Check the DCOM communication properties:
- Run: dcomcnfg.exe
- In the console tree, expand Component Services and then expand Computers.
- Right-click on My Computer and click Properties.
- Within the My Computer Properties window, switch to the Default Properties tab.
- Confirm settings are system default:
- Default Authentication Level — Connect.
- Default Impersonation Level — Identify
- Save settings and close DCOM Manager.

To submit feedback regarding this article, please click this link: Send Article Feedback
To report a typo on this page, highlight the typo with your mouse and press CTRL + Enter.
To report a typo on this page, highlight the typo with your mouse and press CTRL + Enter.