Browser-based Application's Page Fails to Load With: ERR_SSL_KEY_USAGE_INCOMPATIBLE
Challenge
When attempting to load the web page for Veeam ONE Web Client or Veeam Service Provider Console using Chrome or Edge, the page fails to load with the error:
ERR_SSL_KEY_USAGE_INCOMPATIBLE
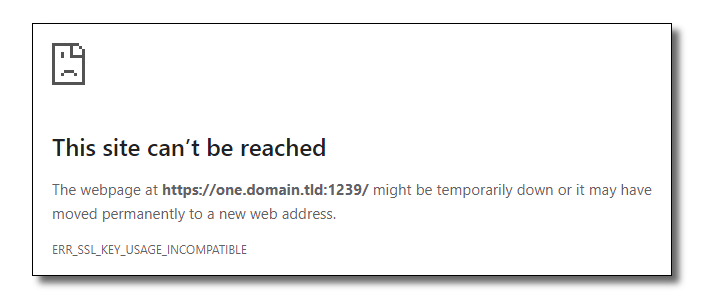
Cause
This error occurs when the certificate the site uses has KeyUsage values defined, but either the value Digital Signature or Non-Repudiation is not specified.
This may occur because the user-provided SSL certificate is missing either Digitial Signature or Non-Repudiation keyusage, or if the self-signed SSL certificate in use was reused from an older version during an upgrade.
Default "Veeam ONE Website self-signed certificate" History
- In Veeam ONE 10a and older, the self-signed certificate generated by the installer was created with the following:
KeyUsage: Key Encipherment, Data Encipherment - In Veeam ONE 11, the self-signed certificate generated by the installer was created with the following:
KeyUsage: Digital Signature, Key Encipherment, Data Encipherment - Starting in Veeam ONE 11a, the self-signed certificate generated by the installer is created with:
KeyUsage: Digital Signature, Non-Repudiation, Key Encipherment, Data Encipherment
This means that if a Veeam ONE deployment was initially installed with version 11 or earlier and then upgraded to newer versions using the same self-signed certificate, the issue will occur.
Default Veeam Service Provider Console "Veeam Self-Signed Certicate" History
- In Veeam Service Provider Console 5 and older, the self-signed certificate generated by the installer was created with the following:
KeyUsage: Key Encipherment, Data Encipherment - Starting in Veeam Service Provider Console 6, the self-signed certificate generated by the installer is created with:
KeyUsage: Digital Signature, Non-Repudiation, Key Encipherment, Data Encipherment
This means that if a Veeam Service Provider Console deployment was initially installed with version 5 or earlier and then upgraded to newer versions using the same self-signed certificate, the issue will occur.
Solution
Assigning the New Certificate to the Site
With a new certificate imported or generated using the steps above, perform the following steps to assign that certificate to the site within IIS Manager.
- Open Internet Information Service (IIS) Manager (InetMgr.exe).
- Expand the node for the server's name.
- Expand the Sites node.
- Right-click on the entry for the product:
- Veeam ONE Web Client = VeeamReporter
- Veeam Service Provider Console = Veeam Availability Console Web UI
- From the context menu, select Edit Bindings...
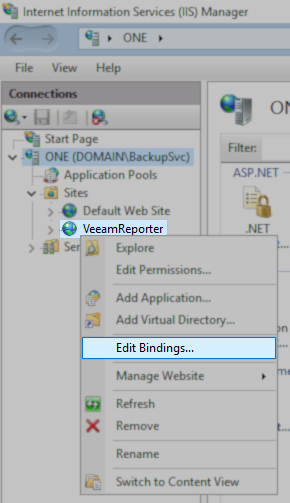
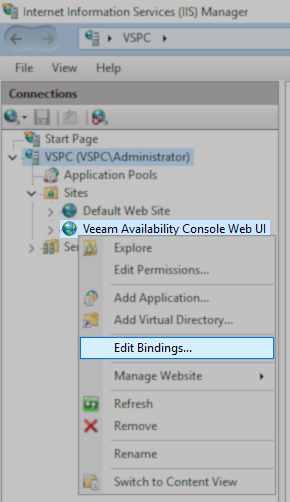
- In the Site Bindings window, double-click the https entry.

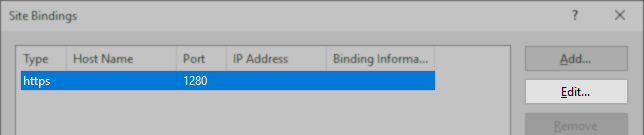
- Using the SSL certificate drop-down box, select the new certificate.
Note: The self-signed certificate generation scripts on this KB add a datestamp prefix to the new certificate's name for easy identification.
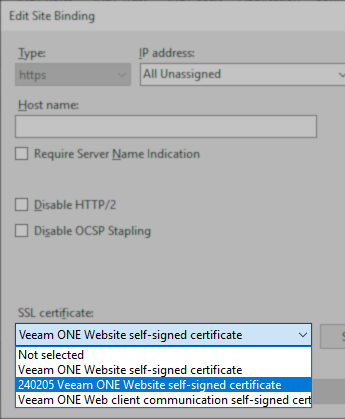
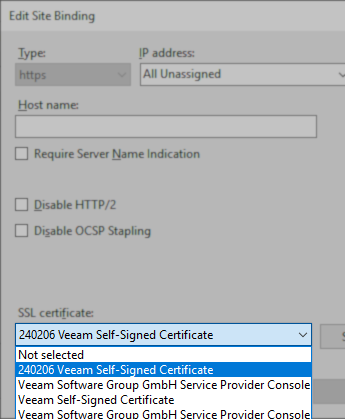
- After selecting the new SSL certificate, click OK to close the https site binding settings, then close the Site Bindings window with the close button.
- Right-click the site, and from the Manage Website sub-menu, select Restart.
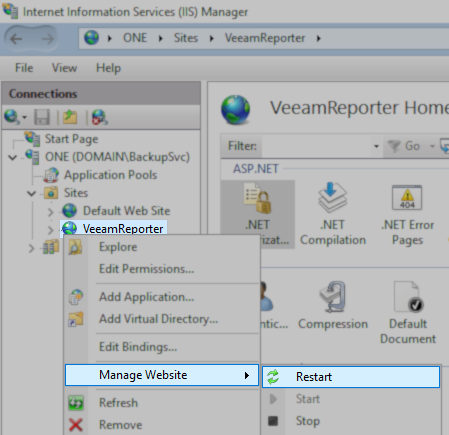
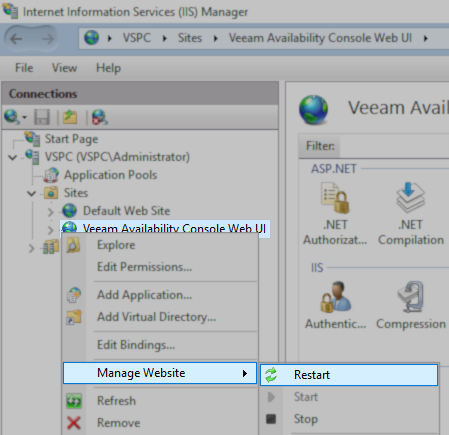
To report a typo on this page, highlight the typo with your mouse and press CTRL + Enter.